Tools for Cleaning
These are the items you will need to properly clean and test a card:
- Compressed Air Can
- Pipe Cleaners
- 99% Isopropyl Alcohol
- Q-tips
- Cleaning Rag
- Phillips Head Screw Driver
All of them are visible in the gallery to the right in case you are at all confused.
Compressed Air and Pipe Cleaners
To the right you will see the technique you should use to clean the graphics cards with compressed air. We have images for both the blower and aftermarket style coolers as well. Use the canister first and spray the air in wherever you can see an opening, just be careful not to hold the can upside down or you will shoot out coolant which is not good for the card. Additionally the can itself will get extremely cold in your hand. Make sure you use the compressed air first to get all the dust off before going in for a deep cleaning with the pipe cleaners. You’ll want to bend them to make sure you can get all the dust from behind the fan blades and any other hard to reach spots. This should clean most cards.
For a Deeper Clean
To the right you will see a method for getting any sort of grit or grime off your card. Use gloves if it gross, you should be able to get similar ones at HEB or CVS. You will want to use Isopropyl alcohol since any water will damage the card. Be careful with is and only use a dab on a dab, as pictured to the right. Then just wipe down the dirt or substance and it should come off quickly. You can use the Q-tips if there is any stain that is harder to reach with the cloth. That should cover all the steps to properly clean a card.
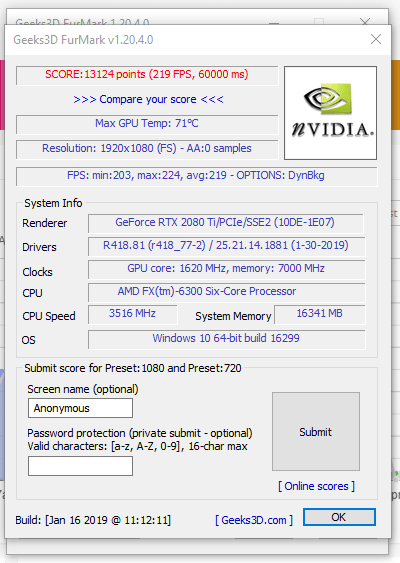
Benchmarking a Graphics Card
In order to insure your graphics card is working to the best of its ability you will want to know how to test your graphics card. First thing you will want to do is install a benchmarking program, we will use Furmark for this example.
Here is a link to download Furmark: https://geeks3d.com/furmark/
Once you install it, you can open the program from your start screen and run one of the tests by clicking the preset test button. In this example we used the preset 1980x1080P. You can see the results of our test for a RTX 2080 Ti in the image to the left. There you will see the temperature, FPS and other specifications for your system which you want to know. Check to make sure you’re card is performing up to specs by comparing the results you get to Furmarks you find online for the same card. We here at CEG hope these tips help you!
















Recent Comments